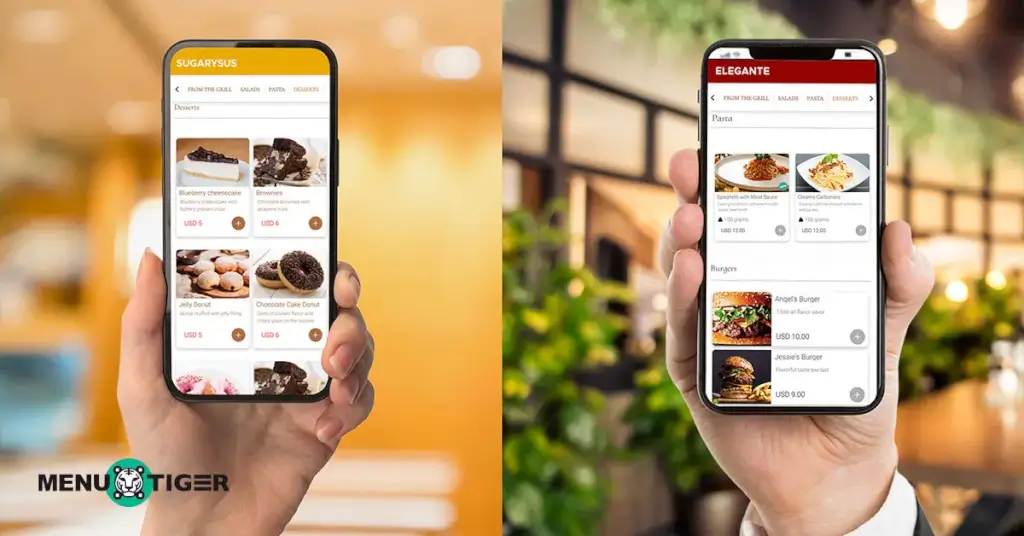
How to Scan a Menu at a Restaurant Using Smartphones
Last Updated: September 9, 2025
Knowing how to scan a menu QR code has become integral in dining out since many food establishments now use them to facilitate contactless ordering and payment methods.
Restaurants began using QR codes during the pandemic to replace physical menus as per the Center for Disease Control (CDC) guidelines.
It’s been three years since this change, yet many are still puzzled by the little black squares on their tables.
Luckily, the hype of QR code menu paved the way for smartphone companies to update features that support QR code scanning, making scanning easier and faster.
How exactly can you access a digital menu on your Android and iOS devices? Learn how to do it in this article.
What is an interactive QR code menu?
A QR code is a two-dimensional barcode that stores various data types, like links and documents. Restaurant owners use QR codes for their digital menus.
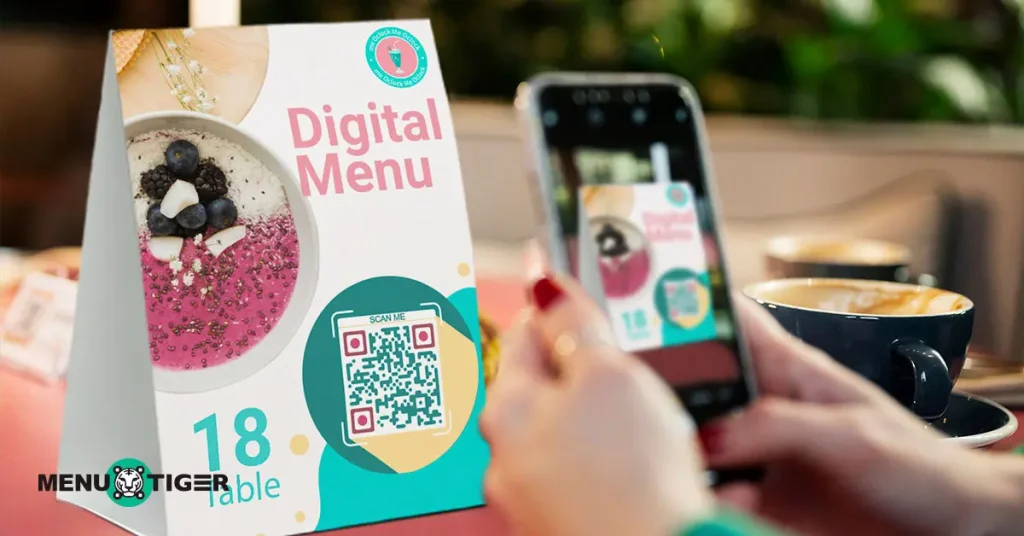
Typically, they print these QR codes on table tents and then place them at the entrance, menu boards, countertops, windows, and other easily visible spots.
Customers must connect their smartphone to Wi-Fi to scan the menu QR code. The menu scan happens automatically, redirecting them to the website or app to browse available items.
And with an interactive QR code menu software, guests can also scan to order and pay via their mobile device—a complete digital dining experience.

How to scan a QR code for menu access using an Android phone?
There are two ways to scan for the menu app on an Android phone: using the default built-in camera or through Google Lens.
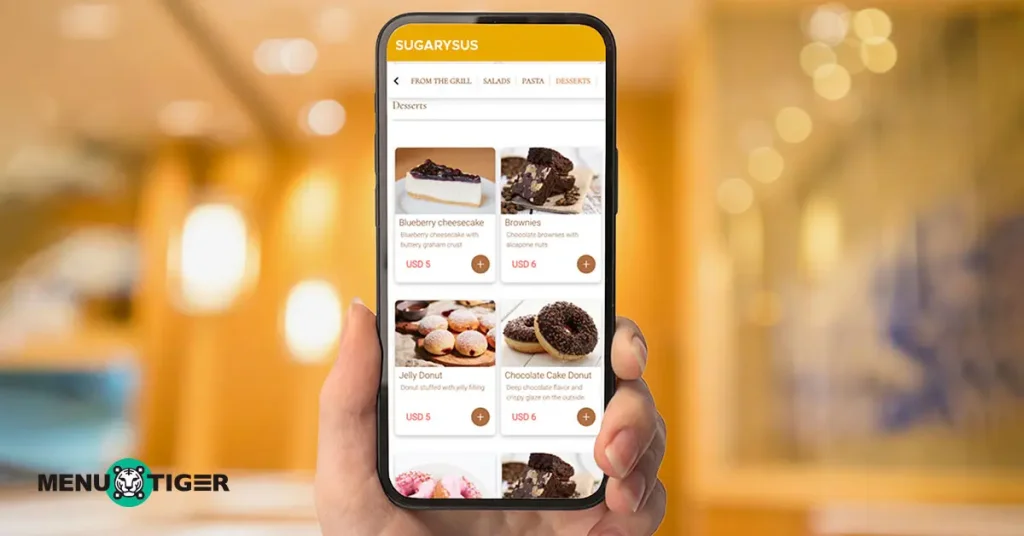
Scanning a QR code using the Android camera
Devices running on Android 8 or later versions come with a built-in QR code scanner in their cameras. This makes it a lot easier just to scan to order food items on menus.
Here’s how to use it:
1. Open the built-in camera app.
2. Hover your device over the QR code, making sure it appears clearly on the screen.
3. A notification will flash on your screen when the device acknowledges the code.
4. Tap the link to open the restaurant's online menu.
Scanning a QR code using the Android Google lens
Another way to scan a QR code for the menu is through Google Lens. To do this, follow these steps:
1. Open Google Assistant on your Android device. You can also open your camera app and tap the Google Lens icon to access it (this may not be available on some devices).
2. Select Google Lens and share your camera access if it asks.
3. Tap the QR button to scan the QR code with your Google Camera.
4. Point your Android camera at the QR code. Once Google Lens recognizes the code, a white popup with a link will flash on your screen.
5. Tap the link to proceed to the digital menu.
How do you scan a menu with your iPhone?
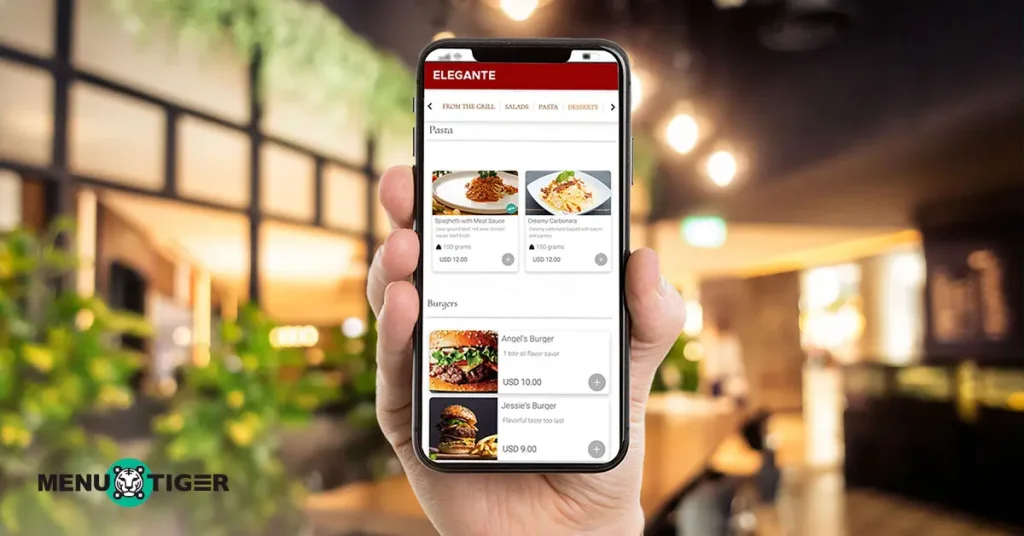
You can scan a digital menu QR code using your iPhone with the steps below. But these steps below may vary depending on your iOS version.
Scanning a QR code using iPhone built-in camera
iPhone with iOS 11 and higher can scan digital menu QR code. Here's how to do it:
1. Open the Camera app. You can do this from your Home Screen, Control Center, or Lock Screen.
2. Open the rear-facing camera.
3. Hold your iPhone close enough to the QR code.
4. A yellow popup with the link will appear once the device detects the code.
5. Tap the notification to open the link to access the restaurant's menu.
Scanning a QR code using an online tool on iPhone
iPhone users can scan a menu QR code using online scanners too. Here’s how:
1. Launch the web browser and open Imagetotext.info’s online QR code scanner.
2. A pop-up will show asking for permission to access your iPhone’s camera. Click on ‘Allow.’
3. Point the back camera to the QR code.
4. Wait a second and the QR code will be decoded. A link to the menu will show up right under the camera box.
5. Click on the copy or download button to save and access the menu link.
Scanning a QR code using iPhone Google Lens
Here's how to scan a QR code using Google Lens on iPhone:
1. Open the Google app and tap the Google Lens icon beside the search bar.
2. Let Google Lens access your camera.
3. Point your back camera at the QR code.
4. Wait for Google to decode the code, then a preview of the content will appear.
5. Click on the magnifying glass icon to see the list of actions for interacting with the code.
Menu scanner for Android and iPhone you can install on your device
If the two different ways to scan for menu access don't seem to work on your Android or iPhone, you can try downloading a third-party QR code scanner app on your device, such as the following:
1. QR TIGER
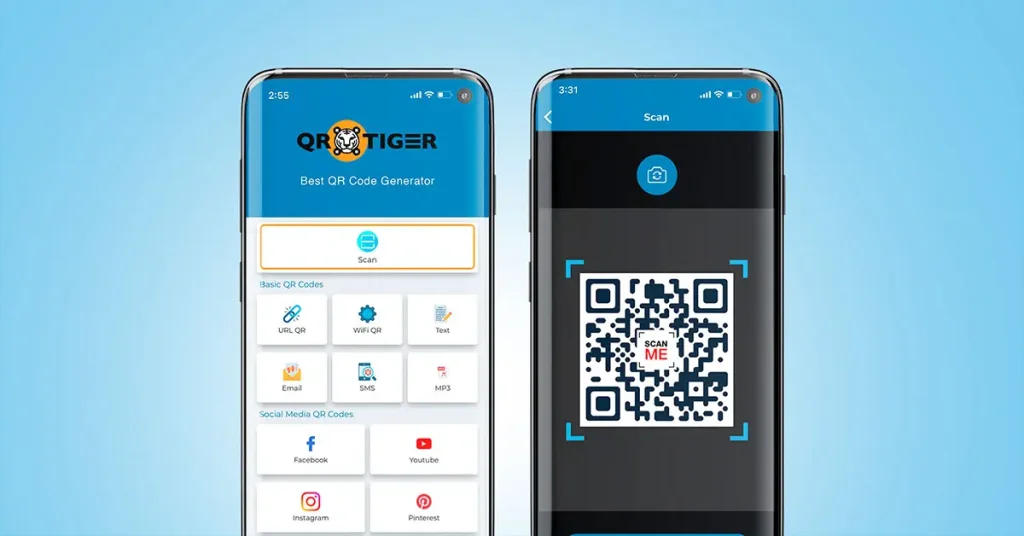
QR TIGER app is an excellent QR code scanner because it's easy to use and it has unlimited scans. And unlike other scanning apps with several ads popping up, QR TIGER is ad-free.
You can download it on the Play Store and App Store for free.
2. Neoreader and Barcode scanner
Neoreader and Barcode scanner is an Android and iOS QR code reader. It's a simple QR-reading app that lets you scan QR and barcodes.
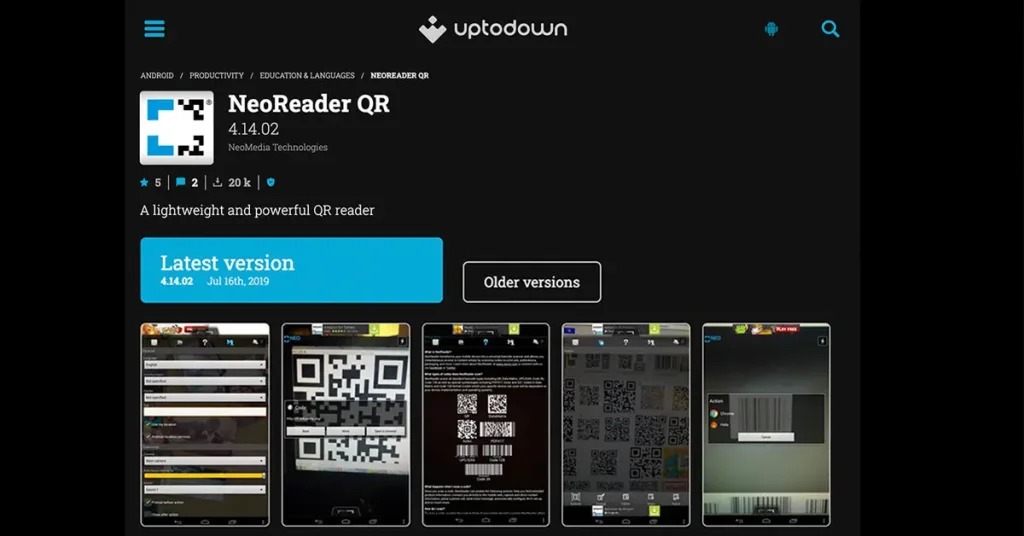
It can easily detect the code and instantly show the result on the screen.
3. QR and Barcode Scanner by Gamma Play
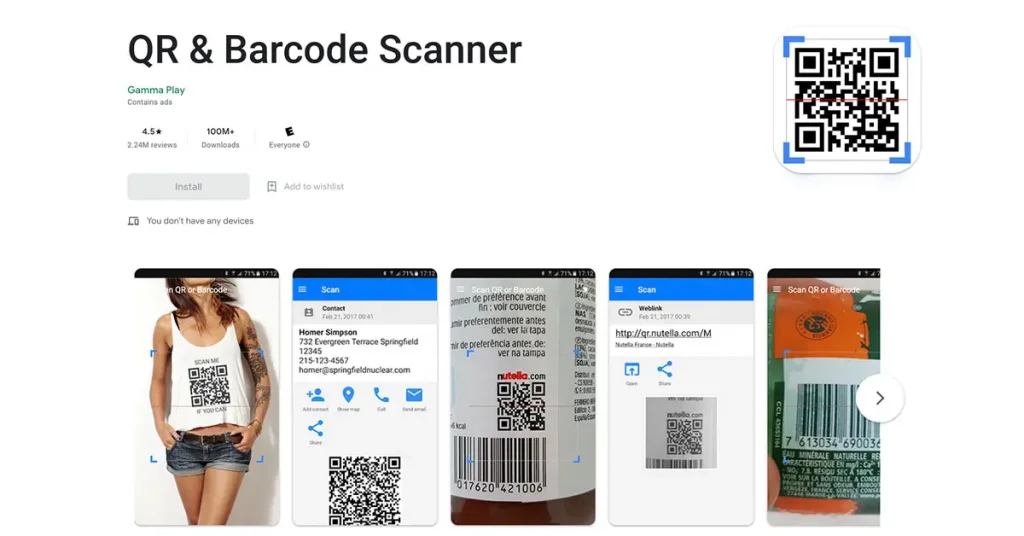
Gamma Play's QR and Barcode scanner is also a good menu scanner for Android and iOS because it can quickly decode the code as soon as it recognizes it.
It can record the number of scans you performed. It's easy to use; no need to press any buttons.
How to scan a menu in the restaurant made with MENU TIGER
MENU TIGER is one of the best and most reliable digital menu builders for the restaurant industry today. Based on the latest restaurant industry statistics, many countries worldwide use it, with the USA being the top.
This implies a high probability that consumers will experience digital QR code dining as many restaurants have decided to go contactless.
To know how to place an order using MENU TIGER's QR code menu, here is a step to follow:
1. Connect your device to WiFi or keep your mobile data on.
2. Open your camera app. Point the camera at the QR menu.
3. Wait for the notification to appear, then tap the link that will appear to proceed to the restaurant's online menu.
4. Select the branch where you're at, then select from the food and drink menu list.
5. Click the item you want to order.
6. Choose from the list of modifier options.
Note: You must select at least one item for modifiers labeled Required.
7. You may leave a special instruction on your dish, like “no onions” at the bottom part.
8. Click the plus (+) or minus (-) sign to set the item quantity.
9. Once done, select Add item to cart.
10. Click the cart icon at the lower right to see your chosen items list.
11. Add a tip by choosing from the list of percentages or inputting the desired amount.
Note: This action is optional.
12. Finally, click the Place order button.

MENU TIGER: Your top choice for menu QR codes
Customers today should be familiar with completing a menu scan, as many restaurants rely on this contactless method to take orders.
But this technology does more than just show digital menus to diners.
You see, a QR code menu software can track incoming orders and accept payments as tips, resulting in smoother back-of-house operations.
MENU TIGER provides an easy-to-scan menu QR code with advanced features for ordering, payments, and online promotions.
With this software, your restaurant will have smoother operations and top-tier customer service. Start a freemium account with MENU TIGER today.
Junah Cen
Junah Cen is the type of Content Writer who uses her teaching profession to weave digestible and accurate content filled with SEO-friendly magic for the SaaS and Hospitality Industries. Off-duty, Junah's zeal for church activities, connecting with youth, and voracious reading define her vibrant world.


